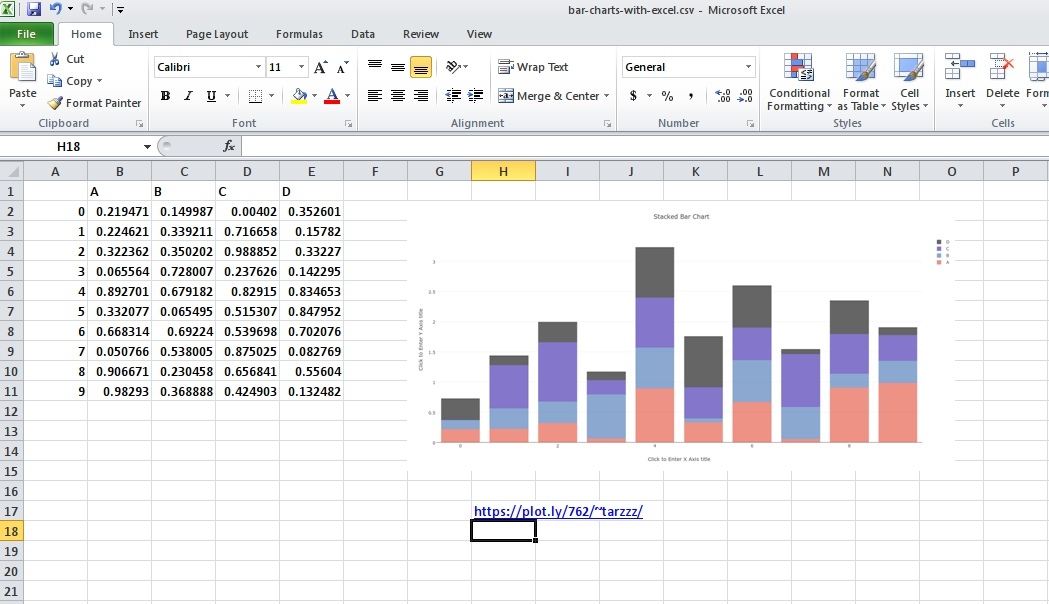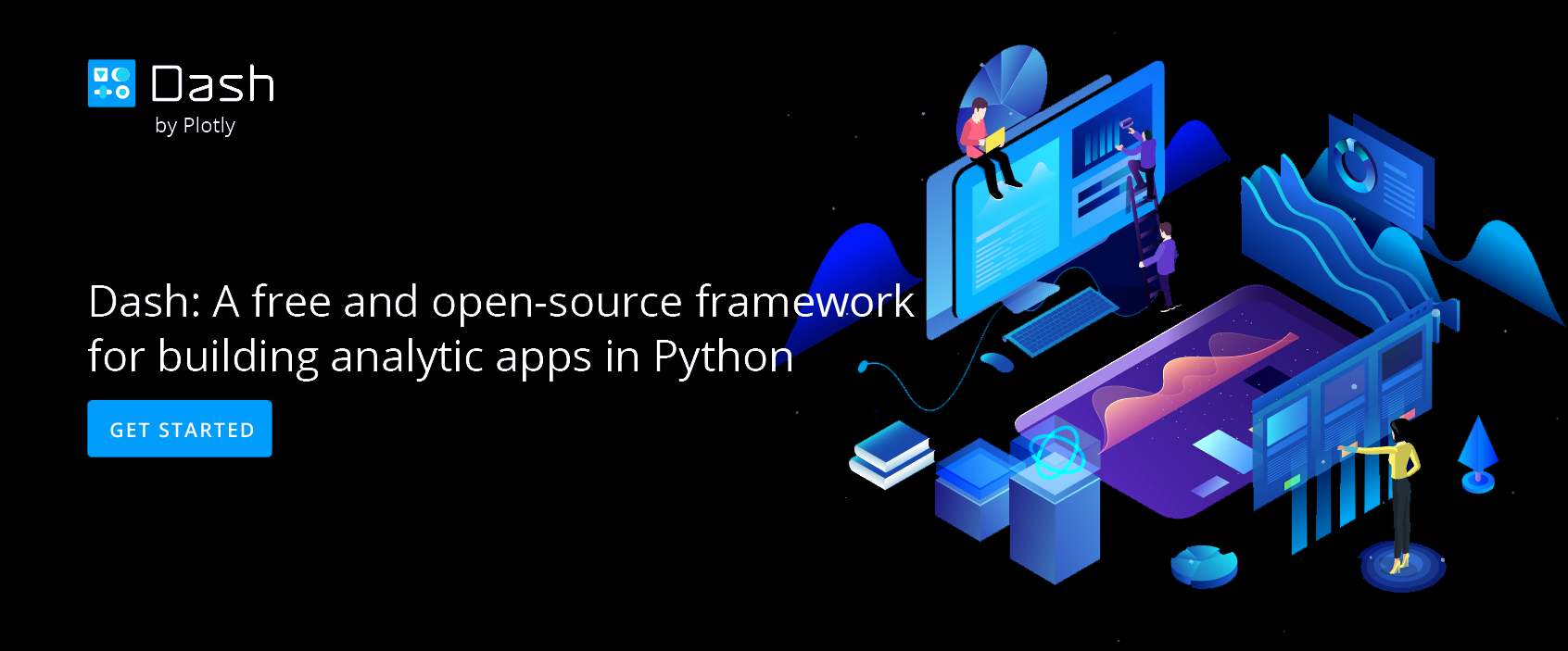Make a Stacked Bar Chart Online with Chart Studio and Excel
Bar Charts with Chart Studio
Upload your Excel data to Chart Studio's grid
Open the data file for this tutorial in Excel. You can download the file here in CSV format
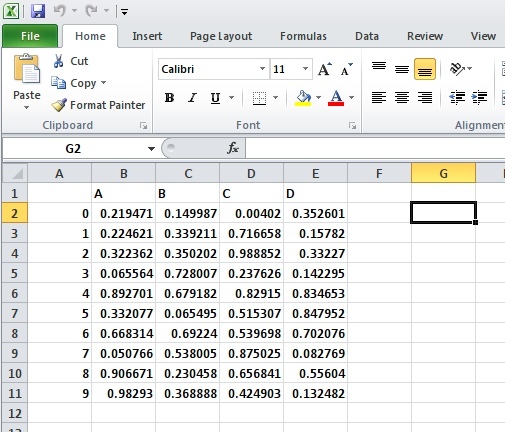
Head to Chart Studio
Head to the Chart Studio Workspace and sign into your free Chart Studio account. Go to 'Import', click 'Upload a file', then choose your Excel file to upload. Your Excel file will now open in Chart Studio's grid. For more about Chart Studio's grid, see this tutorial
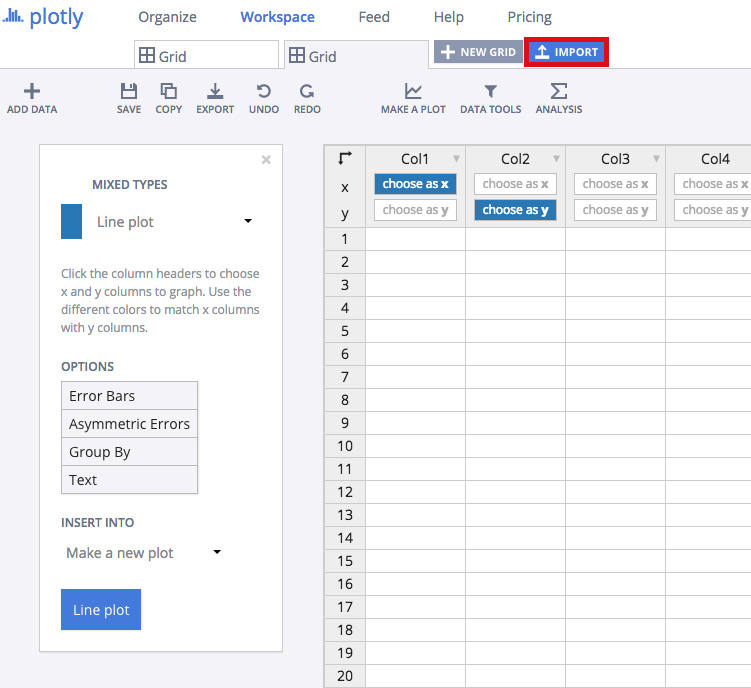
Creating the Chart
After importing the data, select the 'bar charts' option from 'Choose Plot Type' dropdown.
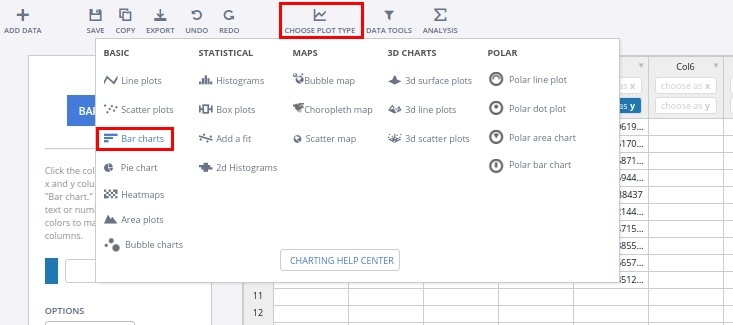
Select the x and y axis as shown in the figure below, and then click on the 'Bar Chart' button to create the plot
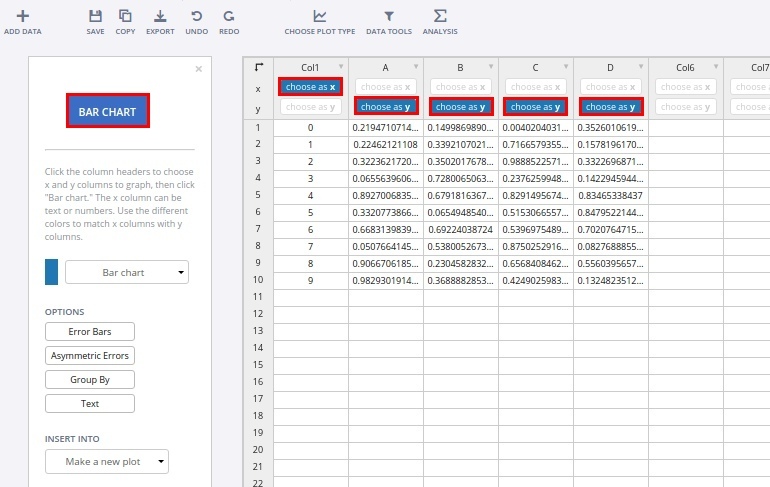
This will create a raw chart as shown below.
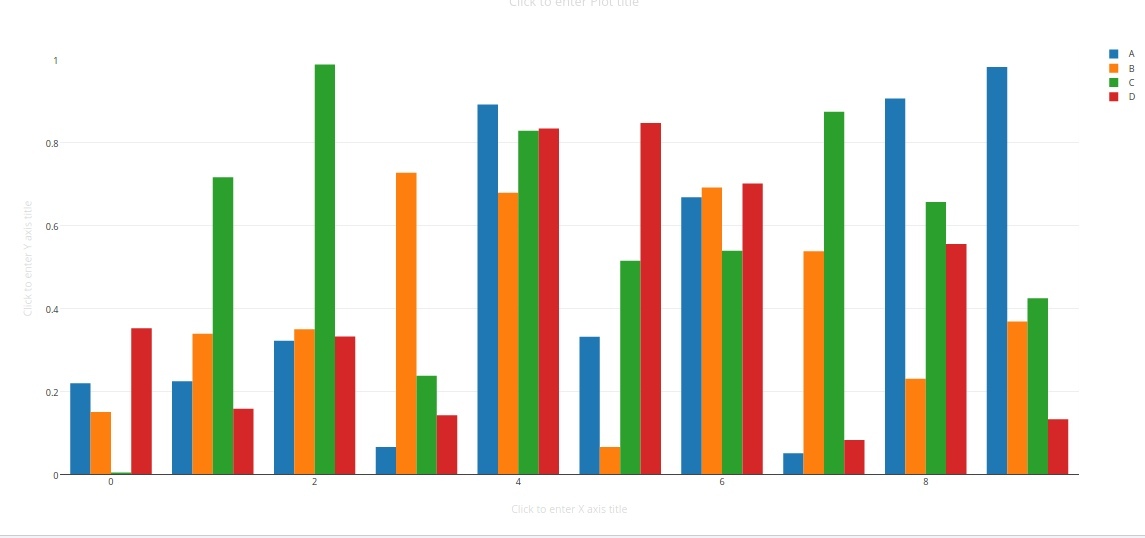
To create a stacked bar chart, from the 'Traces' popover, go to 'mode' tab, and select 'stack', as shown in figure.
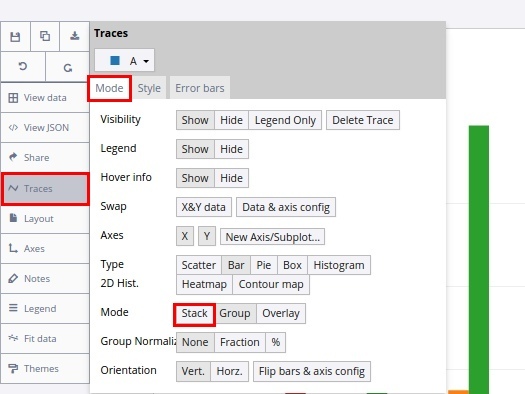
Styling of the Chart
First, we will edit the bar colors. For this, go to 'Traces' popover, and select the trace you wish to edit. Then, in the 'style' tab, select the suitable marker color.
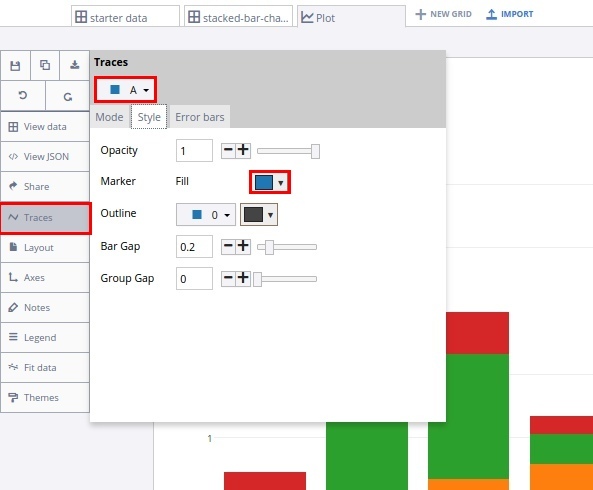
To Change the background color, click on 'Layout' popover, and select suitable 'Plot Color' from the general tab.
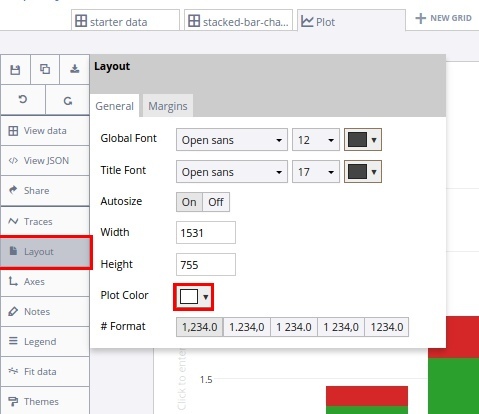
Export & Share
The final chart should look like the one below.
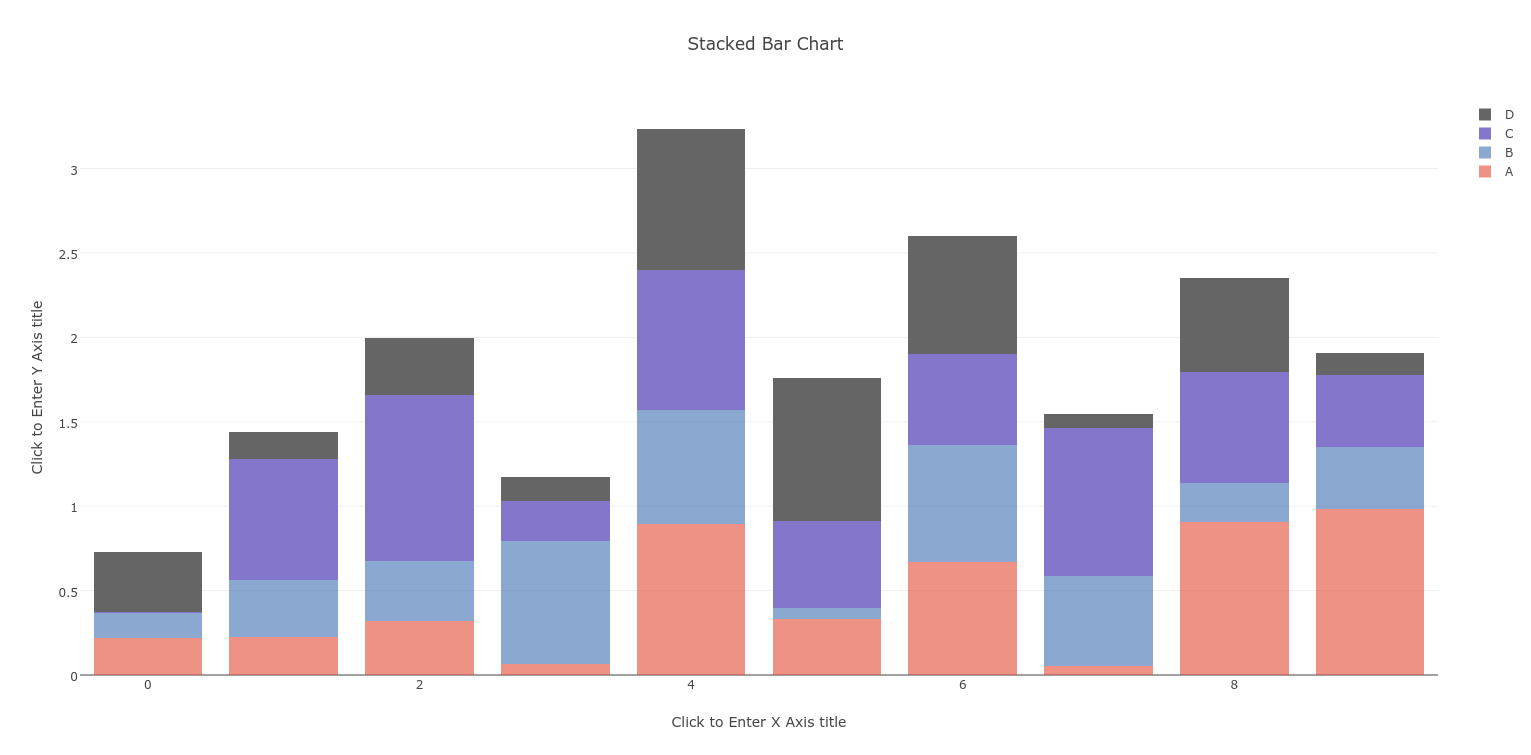
Download an image of your Chart Studio graph by clicking EXPORT on the toolbar.
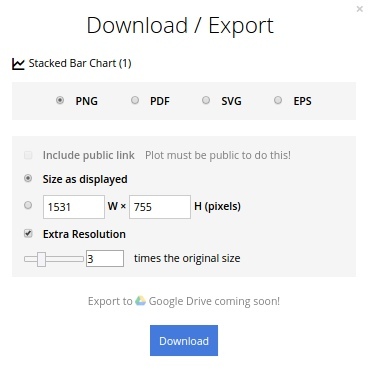
To add the chart inside an excel sheet, click where you want to insert the picture inside Excel. On the INSERT tab inside Excel, in the ILLUSTRATIONS group, click PICTURE. Locate the Chart Studio graph image that you downloaded and then double-click it. Notice that we also copy-pasted the Chart Studio graph link in a cell for easy access to the interactive Chart Studio version.